
Microsoft Edge新版本加入了“網頁捕獲”(Web Capture)的內建功能,可讓用戶在無需下載任何插件的情況下,就可在瀏覽器上對網頁進行截圖,並可將圖像複製到剪貼板或另存起來。
舊版Microsoft Edge瀏覽器的市場評價不高,微軟改以Chromium核心打造新版Edge後,雖然獲得不錯的反饋,且市佔率也逐漸上升,甚至上個月的市占率更首次突破10%,但部分舊版的實用功能也隨着消失,其中就包括保存網頁畫面的功能。
不過,近日微軟釋出的Edge 87版加入內建“網頁捕獲”(Web Capture)功能,顧名思義,該功能可讓用戶在瀏覽器上對網頁進行截圖,並將圖像複製到剪貼簿或保存。而在接下來的更新版本中,除了能支持用戶截取部分頁面,同時也將讓用戶截取全屏圖像。
想要使用Edge網頁捕獲功能的用戶無需另外下載或安裝任何瀏覽器擴展程序,就能直接在滑鼠右鍵選單找到截圖選項,並以拖曳方式選擇所要保存的網頁範圍,並把圖片轉為Jpeg格式或是複製到剪貼簿,然後上傳至其他繪圖軟件或網站。
Microsoft Edge內建的“網頁捕獲”工具也提供簡易編輯功能,讓用戶可對截圖加入附註,並以不同色彩和畫筆粗細進行線條標註,有助於看圖者更易理解,但還無法加入文字或是模糊效果,相較於其他類似截圖工具來說,其功能太過簡單,但對於臨時要進行網頁截圖保存者來說,上述功能還是非常方便好用的。
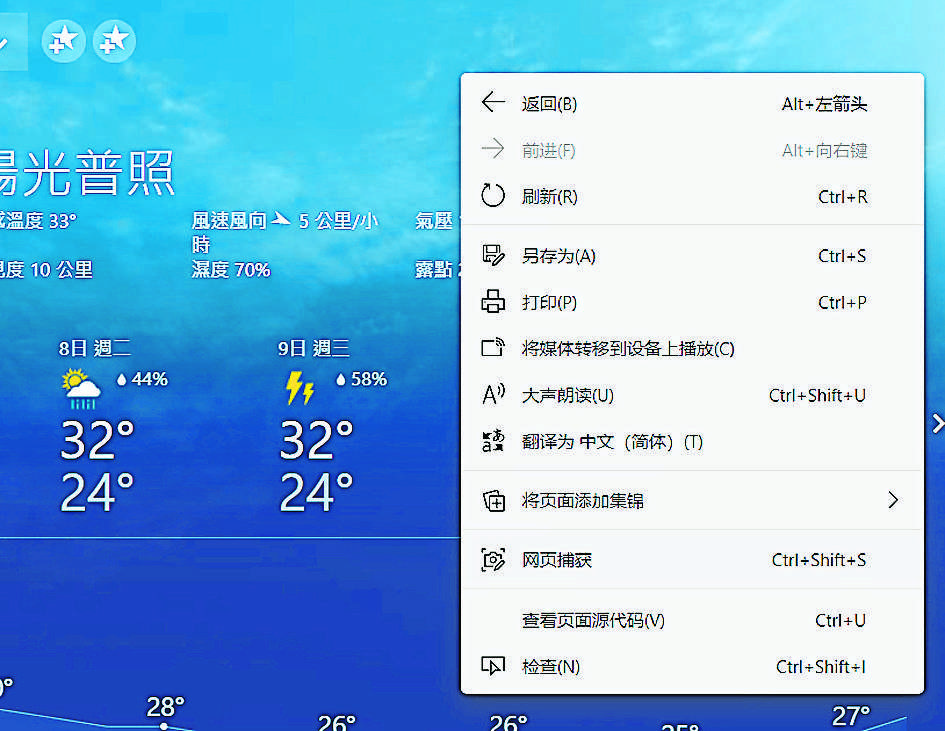
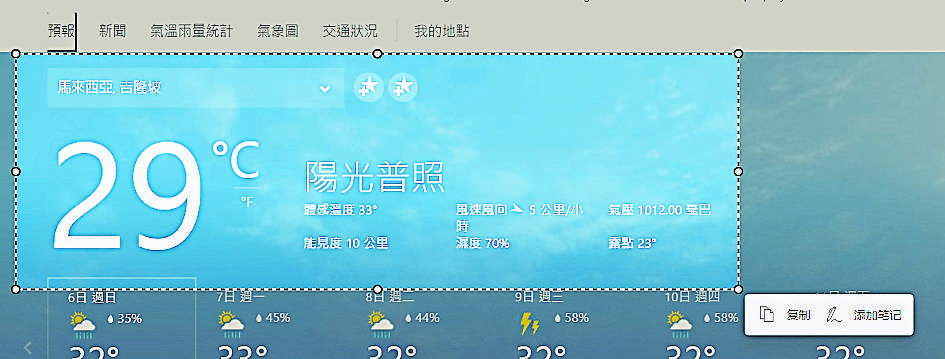
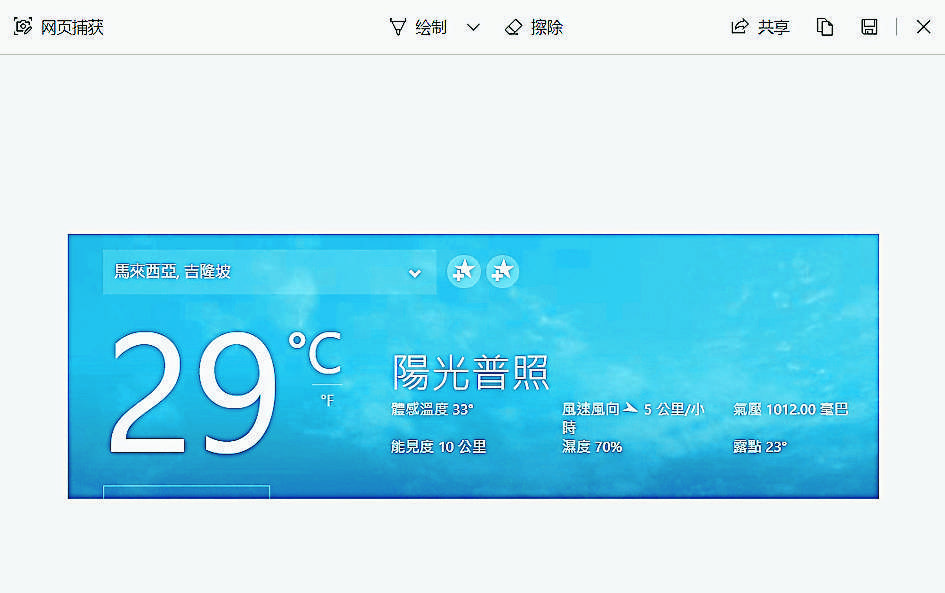
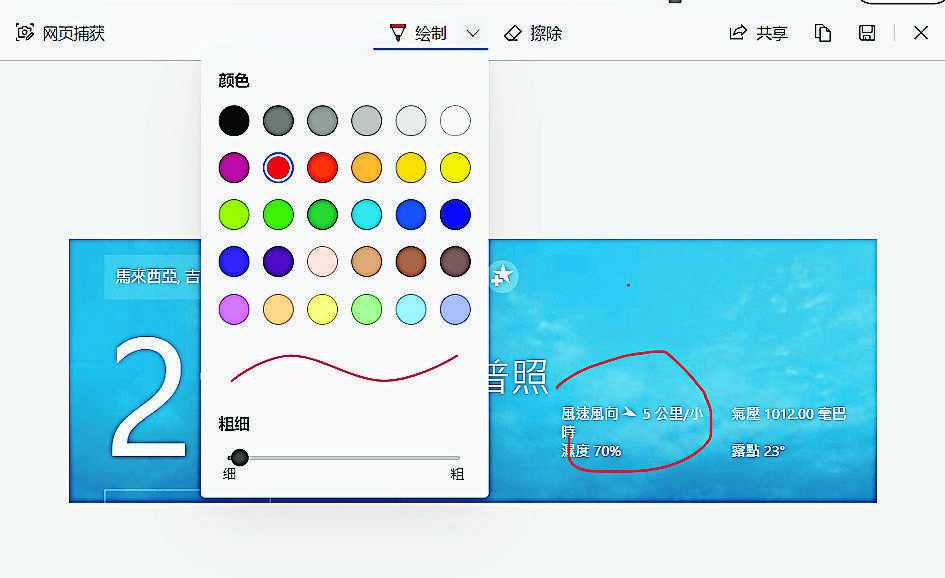
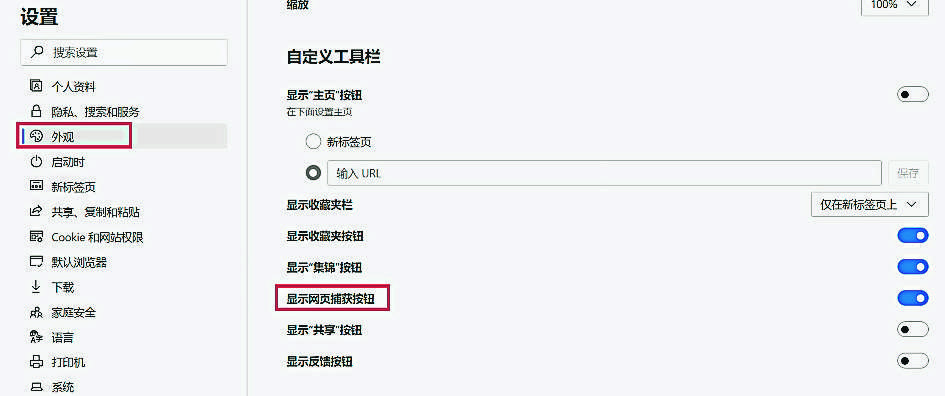

光明網促請讀者及網民,共同維護言論自由精神,營造理性交流環境;任何人身攻擊、鼓吹種族與宗教仇恨、誹謗與造謠等留言,皆不代表本網站立場。 本網站有權刪除任何違反此原則的留言。